简介如何使用Duke的3D打印系统
3D打印需要模型和打印机,Duke为我们提供了免费的打印机时和打印材料,我们需要提供模型。
模型
可以自己制作模型,也可以下载别人做好的模型。自己制作模型可以选择Google的SketchUp,简单易于上手;而ECE230L的Lab section是要求用AutoCAD,不过课上TA会教你使用(真是step by step)。若不想自己做,就可以直接用现成的。
Duke打印机使用的模型文件扩展名为 .stl,可以直接Google “3d print model” + 你要的模型名字,比如 “Rick and Morty 3d print model”;也可以到一些专门的3d模型网站,如yeggi、thingiverse搜索。找到以后下载.stl文件。
打印
-
打开Duke的3D打印网站,点击左上角Sign In,选择SSO,选择Duke University,然后使用你的Duke NetID登录。
-
初次登录进去,会弹出一个上传文件的框,你可以直接上传文件,也可以稍后上传。当你想上传文件时,推荐选择Project,而不是file。
-
在My Project页面,右侧点击Add Files,选择Project,然后输入一个项目名字,比如test,然后点choose file,上传你的.stl文件,比如test.stl。如图(1)。
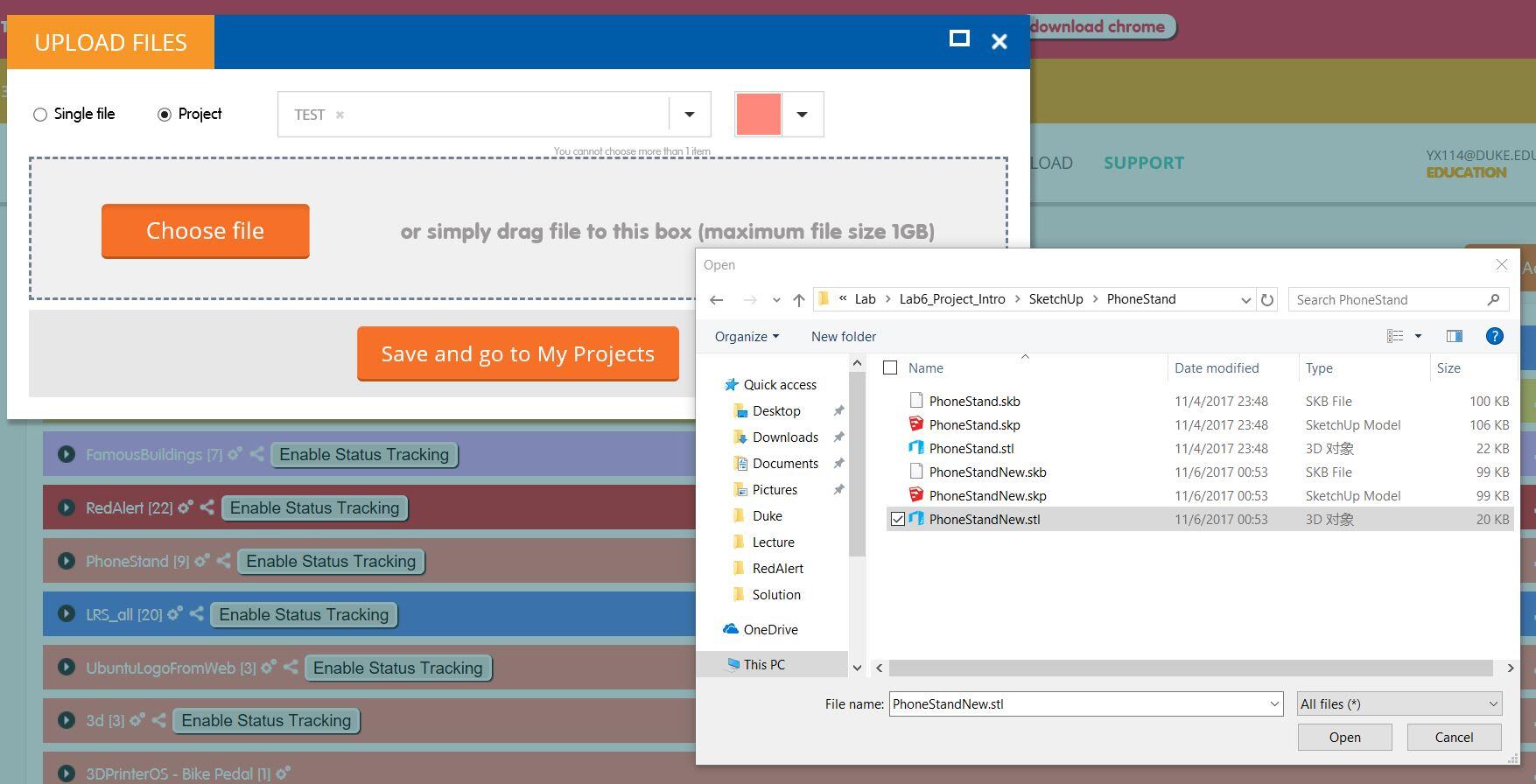
-
上传完毕后,点开test这个项目,这是里面有一个test.stl文件。后面的都是重点:
-
先点击test.stl文件最右边的三个点的按钮,选择弹出页面中的第一个:“STL Editor”,这就打开了.stl文件的编辑器。可以对模型进行调整,以适应打印。
-
在STL Editor中,可以用右键旋转观察角度,按住滚轮移动模型。Editor左上角有Move、Rotate、Scale三个选项,可以旋转、缩放。记住两点:
- 打印机的尺寸大概为20x20x20cm,一定要查看文件的Scale是不是符合
- 不管什么操作后,保存之前一定要点一下右下角的On Bed,这是为了确保模型贴在平面上,不能悬空。
所有操作结束后就点Save。
-
保存之后等待一会,你会发现test项目里多了一个类似叫test_123456.stl的文件,这个就是你修改过的文件,然后点击这个test_123456.stl文件最右边的Slice,弹出的界面里三个参数可以不调,直接点Slice。
-
等待一会,你会发现test项目里又多了一个test_123456.gcode文件,这个就是真正用来打印的文件。点击test_123456.gcode文件最右边的Print按钮,在弹出的打印机列表里选择可以打印的打印机就可以了。如图(2)。
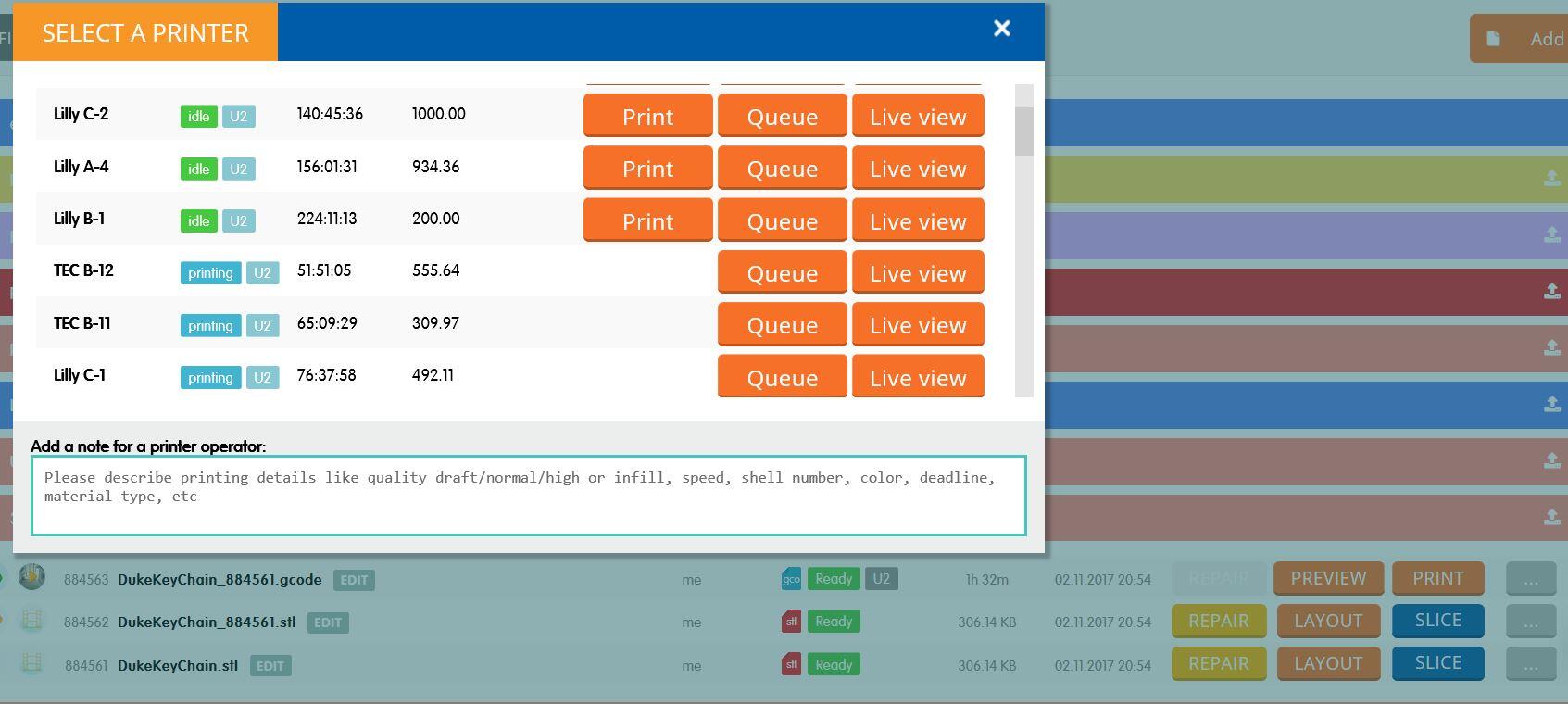
记住: + 打印之前最好先点一下“Live View”,确认打印机上是空的。 + Lily开头的是东校区的,TEC开头的才是西校区的。
-
整个过程你会收到很多邮件,最后打印完成时会收到邮件提示。TEC楼在Bostock图书馆和Duke Card Office中间,如图(3).
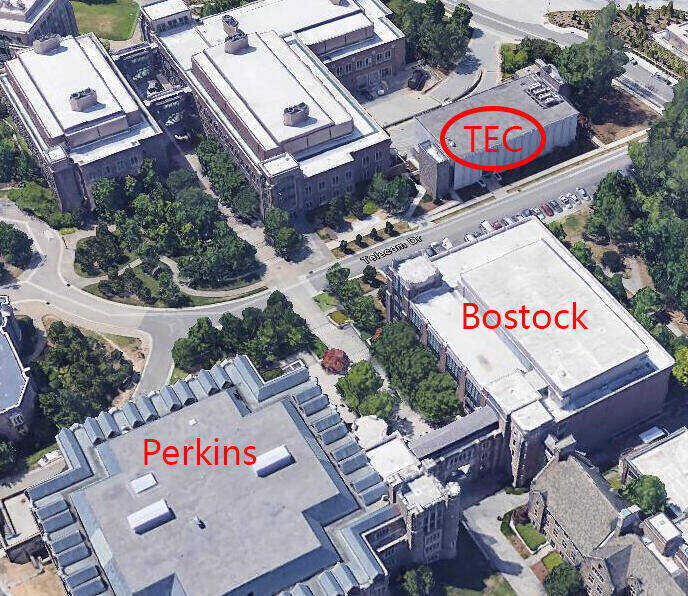
~~ THE END ~~